Создание презентации с помощью Мастера автосодержания
Мы можем установить тип, начертание и размер шрифта, задать параметры абзацев, изменить размеры областей образца, вставить в него рисунок или нарисовать какой-либо графический элемент.
Все помещенные в образец элементы появятся на каждом слайде презентации, а внесенные изменения сразу же отразятся на всех остальных слайдах.
Таким образом, в PowerPoint можно создать индивидуальный дизайн и определить элементы, которые должны быть одинаковыми для всей презентации.
Создание презентации “с нуля”
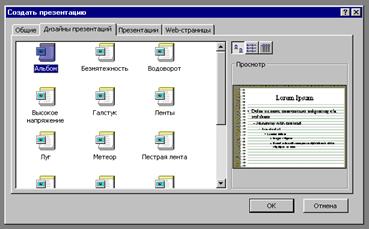
Если мы закрыли диалоговое окно, которое открывается при вызове PowerPoint, или закрыли файл презентации, с которым работали, то для создания новой презентации нам придется вызвать команду Создать из меню Файл. После этого на экране появится окно Создать презентацию с активным разделом Дизайны презентаций.
В этом диалоговом окне можно задать шаблон дизайна презентации. После щелчка на одном из шаблонов в окне Просмотр можно увидеть его изображение. Выбрав шаблон, выполним на нем двойной щелчок. В результате откроется диалоговое окно Создать слайд.
В области Выберите авторазметку можно определить авторазметку для вновь создаваемого слайда. В правом нижнем углу окна содержится ее краткая характеристика. При двойном щелчке на образце авторазметки на экране появится новый слайд, содержащий заглушки.
Окно для создания нового слайда можно вызвать, выбрав команду Создать слайд из меню Вставить или активизировав комбинацию клавиш (Ctrl+M).
Вернемся опять к окну Создать презентацию. Если активизировать панель Презентации, то можно запустить Мастер автосодержания или выбрать шаблон презентации.
Теперь активизируем раздел Общие. Мы увидем список шаблонов PowerPoint, которые содержатся в папке MS OFFICE/ШАБЛОНЫ. Сейчас здесь находится только шаблон Новая презентация.
Выполним щелчок в этом шаблоне, в результате на экране появится окно Создать слайд. Выберем двойным щелчком нужный вид слайда, после чего слайд появится на экране. Однако он не будет иметь художественного оформления, и мы можем самостоятельно полностью разработать его дизайн.
Ввод и оформление текста
Создавая презентацию с помощью Мастера автоформы, мы уже вводили текст непосредственно в слайд. Однако во многих случаях работать с текстом гораздо удобнее, если презентация представлена в виде структуры. В этом случае легче увидеть структуру презентации и удобнее править ее текст, поскольку работа идет в одном окне. Для замены текста, который содержится, например, в шаблоне, нужно выделить его, а затем ввести навой текст.

Когда презентация представлена в виде структуры, слева на экране появляется панель структуры, в которой содержатся кнопки для повышения и понижения уровня заголовков, для перемещения блока текста вверх или вниз, для разворачивания и сворачивания структуры. Общие приемы работы со структурой аналогичны работе с Word в режиме структуры документа, поэтому описывать их не будем. Отметим только следующее:
Для перемещения слайда вместе с содержимым нужно перетащить значок слайда (он расположен слева от заголовка) в нужное место документа.
Для создания нового элемента списка необходимо установить курсор в конец существующего списка и нажать кнопку Enter.
Для перемещения элемента списка в другую позицию нужно установить курсор слева от него (курсор приобретает вид крестика) и перетащить данный элемент в нужное место.
Для создания нового слайда сначала нужно создать элемент списка, а затем нажать кнопку Повысить уровень до тех пор, пока маркер не превратится в значок слайда.
Если мы хотим перейти из вида структуры в вид слайдов, нужно выполнить двойной щелчок на значке соответствующего слайда.
Удачно выбранный шрифт и различные текстовые эффекты, которые предоставляет в распоряжение пользователя PowerPoint, улучшат внешний вид нашей презентации и сделают ее более удобной для восприятия.
Чтобы задать для каких-либо текстовых элементов всей презентации одинаковый шрифт, нужно выбрать в меню Вид команду Образец слайда. Затем выполнить щелчок в области, для которой мы хотим провести изменения (вокруг нее появится рамка), и выбрать в панели инструментов соответствующую кнопку для задания типа, размера и начертания шрифта. Можно также задать для символов тень (кнопка Тень текста) или рельефное начертание (меню Формат команда Шрифт). Если потребуется изменить регистр выделенного текста, можно воспользоваться командой Регистр меню Формат.
Мы можем создать и фигурный текст, например, расположить символы вдоль кривой или окружности или поместить внутрь какой-либо фигуры. Для этого из меню Объект необходимо выбрать команду Вставка, а из списка Тип объекта — элемент Microsoft WordArt. После этого на слайде появится область, в которой будет размещен фигурный текст, и откроется окно для ввода самого текста. Введем текст. Если выполнить щелчок на кнопке Обновить экран, то он появится в области слайда.
Тонкости педагогики:
Работа с книгой на уроках биологии
иллюстрационный материал биология урок Решению задач реформы школы — повышению качества знаний и умении учащихся, их воспитанию способствует обучение учебным умениям и прежде всего умениям самостоятельно использовать различные источники знаний и оформлять результаты работы с ними. Более эффективной ...
Цели и задачи педагогики как учебной дисциплины
Педагогическая деятельность, направленная на формирование общества, диктуется самим же обществом, особенностями его исторического развития, потребностей и целей. Соответственно, и сами цели педагогики, как учебной дисциплины и практической деятельности в различных странах и эпохах отличаются. Разли ...
Дидактические условия использования непроизвольной памяти младших
школьников в процессе обучения
Но тогда откуда появляется привычка "зубрить"? Учащиеся начальных классов часто легко принимают задание, однако при выполнении его никак не могут выучить материал. Происходит это потому. Что специальное запоминание требует специальной организации деятельности с материалом. От характера эт ...
Разделы сайта
- Главная
- Семейная педагогика
- История развития образования
- Развитие и сущность педагогики
- Управление качеством образования
- Семья и дошкольные учреждения
- Личностно-ориентированное обучение
- Современная педагогика
