Создание презентации с помощью Мастера автосодержания

После щелчка на пиктограмме PowerPoint в панели Microsoft Office появляется главное окно программы и диалоговое окно Полезный совет, содержащее информацию, которая поможет нам в дальнейшей работе над презентацией. Нажав в этом окне кнопку Следующий, можно прочитать следующий совет, а нажав кнопку ОК закрыть окно. После закрытия диалогового окна PowerPoint предложит несколько путей создания презентаций: с использованием Мастера автосодержания, шаблона презентации или просто создание пустой презентации. Кроме того, мы имеем возможность открыть файл уже существующей презентации.
Если мы являемся новичками в деле подготовки рекламных кампаний и всевозможных докладов и не до конца определили, что же нам нужно, то лучше воспользоваться помощью Мастера автосодержания, выбрав соответствующую селекторную кнопку и нажав кнопку ОК в представленном выше окне.
В результате на экране последовательно будут появляться шесть диалоговых окон, в которых мы можем задать основные характеристики своей презентации.
Как и в мастерах из других приложений, переход к следующему диалоговому окну в Мастере автосодержания осуществляется после нажатия кнопки Далее, а возврат к предыдущему окну — после нажатия кнопки Назад.
Во втором окне, окне ввода данных для оформления титульного слайда, мы можем ввести данные о себе, название фирмы, какой-либо девиз и т.п. Эта информация будет размещена на титульном слайде.
Наиболее важным является третье окно Мастера автосодержания, окно выбора типа презентации. В нем представлены следующие типы презентации:
рекомендация стратегии;
продажа продукта, услуги или идеи;
обучение;
отчет о достижениях;
сообщение о плохих новостях и др.
Например, мы выбираем тип Продажа продукта, услуги или идеи. В содержании мы можем рассказать о преимуществах нашего продукта, услуги или идеи, сравнить их с конкурентами и т.д.
Если же в этом окне подходящей темы для нас не нашлось, нужно нажать кнопку Другой, чтобы получить список шаблонов презентаций. Если мы выбрали шаблон презентации, то после нажатия кнопки Далее попадаем в последнее окно Мастера автосодержания. В противном случае в четвертом окне мы можем выбрать стиль оформления презентации и задать продолжительность своего выступления. В пятом окне мы выбираем способ выдачи презентации и указываем, нужен ли нам раздаточный материал. Наконец, в шестом окне PowerPoint сообщает нам, что предварительная работа по созданию презентации завершена, и предлагает нажать кнопку Готово. Через некоторое время на экране компьютера появится титульный слайд презентации. Чтобы не потерять результаты своей работы, нужно сохранить презентацию в соответствующей папке, вызвав команду Сохранить меню Файл.
Представление информации на экране
PowerPoint предоставляет пользователю возможность работать и просматривать информацию в различных видах. В зависимости от того, что делаем: вводим текст и хотим рассмотреть его структуру, создаем заметки или вставляем в слайд графику — можно установить соответствующий вид и тем самым повысить удобство своей работы. Таких видов пять, и установить их можно, нажав одну из кнопок внизу главного окна программы.
Вид слайдов наиболее удобен, если мы постепенно формируем каждый слайд, выбираем для него оформление, вставляем текст или графику.
Вид структуры следует устанавливать для работы над текстом презентации. В этом случае возможно просмотреть заголовки всех слайдов, весь текст и структуру презентации.
Вид сортировщика слайдов наиболее удобен для добавления переходов и установки длительности пребывания слайда на экране. Кроме того, в этом режиме можно переставлять слайды.
Вид заметок предназначен для создания заметок к докладу.
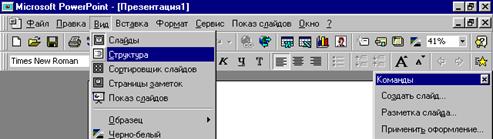
Демонстрация используется для того, чтобы увидеть результаты работы. В этом режиме слайды по очереди выводятся на экран. Установить нужный вид можно и с помощью команд из меню Вид.
Работа с образцами
Вид презентации будет лучше, если мы оформим все ее слайды в одном стиле. Кроме того, часто возникает необходимость размещения на всех слайдах одного и того же элемента дизайна. Поэтому в PowerPoint существует возможность задания для всех слайдов и страниц одинаковое оформление. Это делается в режиме работы с образцами.
Чтобы войти в этот режим, нужно выбрать в меню Вид команду Образец, а в открывшемся подменю — элемент презентации, образец которого мы хотим исправить по-своему усмотрению.
Для слайдов в меню предназначены две команды — Образец слайдов и Образец заголовков. Вторая команда применяется для определения образца титульных слайдов, вид всех остальных слайдов презентации определяется образцом слайдов.
При выборе команды Образец слайдов видно, что в каждой области слайда содержится подсказка о том, что нужно делать для внесения тех или иных изменений в образец.
Тонкости педагогики:
Значение обучения детей дошкольного возраста простейшим измерениям
дошкольный измерение математический величина Вопрос о роли измерений в формировании первых математических представлений издавна ставился в работах выдающихся педагогов: Ж.Ж. Руссо, И.Г. Песталоцци, К.Д. Ушинского. Прогрессивные представители русской методики арифметики – также значительное внимание ...
Содержание работы по коррекции нарушений письма у детей младшего школьного возраста
– формирующий этап
Анализ данных констатирующего эксперимента подтвердил, что у детей не сформирована психологическая база речи, речевые нарушения носят системный характер (недоразвиты все компоненты устной речи, касающиеся фонетико-фонематической, лексико-грамматической сторон). Результаты обследования письма показа ...
Общая характеристика рынка образовательных услуг
В настоящее время такой товар как образование становится элементом рыночных отношений. Оно выступает как продавец образовательных услуг, и как общественный институт формирования рыночного сознания общества. Рынок образовательных услуг сформировался в нашей стране относительно не давно, в ходе приви ...
Разделы сайта
- Главная
- Семейная педагогика
- История развития образования
- Развитие и сущность педагогики
- Управление качеством образования
- Семья и дошкольные учреждения
- Личностно-ориентированное обучение
- Современная педагогика
